Norton Disk Doctor ဆိုတာ ဘာလဲ ။ Norton Disk Doctor ဆိုတာ Hard disk ကို စစ္ေဆးတာ ျဖစ္တယ္။ ဘာျဖစ္လို႔ Hard Disk ကို စစ္တာလဲဆိုေတာ့ Hard Disk မွာ Error ႐ွိ၊မ႐ွိ စစ္ေဆးေပးတာ ျဖစ္တယ္။ Hard Disk မွာ ႐ွိတဲ့ Error ေတြ ဆိုတာက ဘာေတြေၾကာင့္ ျဖစ္တတ္သလဲ၊ ဘယ္လိုမ်ိဳးကုိ ေျပာတာလဲဆိုေတာ့ ကြန္ပ်ဴတာကို အသံုးျပဳရင္းနဲ႔ မီးကျပတ္သြားတာတို႔ ဘာတို႔ေၾကာင့္ ကြန္ပ်ဴတာကို Shut Down မလုပ္လုိက္ရပဲနဲ႔ ပိတ္သြားတဲ့အခါက်ေတာ့ လက္႐ွိ ကြန္ပ်ဴတာမွာ အသံုးျပဳေနတဲ့ File ေတြ၊ Program ေတြဟာ ပ်က္သြားတတ္တာမ်ိဳး၊ ဒါမွမဟုတ္ အသံုးျပဳတဲ့အခါ Errorျပ တတ္တာမ်ိဳးကို ႀကံဳရတတ္ပါတယ္။ ေျပာရမယ္ဆိုရင္ Norton Disk Doctor မွာ Scandisk ႏွင့္ သေဘာတရား အတူတူပဲ ျဖစ္ပါတယ္။
အဲ့ဒီ ကိုယ့္ရဲ႕ ကြန္ပ်ဴတာမွာ ျဖစ္ေပၚတတ္ေသာ Error ေတြကို တစ္လတစ္ခါ သုိ႕မဟုတ္ ကိုယ့္ရဲ႕ ကြန္ပ်ဴတာ အသံုးျပဳမႈေပၚ မူတည္ၿပီးေတာ့ ဒီ Norton Disk Doctor ကို Run ေပးမယ္ဆုိရင္ ဒီ Hard Disk မွာ ျဖစ္ေပၚတတ္တဲ့ Error ေတြဟာ ဘာမွမျဖစ္ေတာ့ပါဘူး။ အသံုးျပဳေနရင္းနဲ႔ Error ျပတာေတြ ဘာေတြမျဖစ္ေတာ့ပါဘူး။ Hard Disk ေပၚမွာ Bad Sector ေတြ၊ Pertition Table ေတြ၊ File Structure ေတြႏွင့္ Free Space တို႔ကို စစ္ေဆးတာ ျဖစ္တယ္။ တကယ္ေတာ့ Norton Disk Doctor ဆိုတာ တစ္စံုတစ္ခုေၾကာင့္ ျဖစ္ေပၚလာတဲ့ Hard Disk ေပၚက Error ေတြကို ျပန္ေကာင္းလာေအာင္၊ ကုသေပးလိုက္တာ ျဖစ္တယ္။ သူ႔ရဲ႕နာမည္ကိုက Norton Disk Doctor တဲ့။ Disk မွာ ျဖစ္ေပၚလာတဲ့ အနာေရာဂါေတြ မွန္သမွ်ကို ကုသေပးတဲ့ ဆရာ၀န္ေပါ့။ တကယ္ေတာ့ ဒီ Norton Disk Doctor ဆိုတာ Scandisk ႏွင့္ အတူတူပဲျဖစ္တယ္။
Norton Disk Doctor မွာ အမ်ိဳးအစား(၂)မ်ိဳး ႐ွိတယ္။ Standard ႏွင့္ Surface Test ဆိုၿပီးေတာ့ ျဖစ္တယ္။ Standard ကေတာ့ Standard တစ္ခုပဲ စစ္ေပးမွာ ျဖစ္တယ္။ Surface Test ဆိုရင္ေတာ့ Standard ေရာ Surface Test ေရာ စစ္ေဆးေပးတယ္။ Surface Test လုပ္တယ္ဆိုတာကေတာ့ ကြန္ပ်ဴတာ Hard Disk ေပၚမွာ ျဖစ္တတ္တဲ့ Bad Sector ေတြကို စစ္ေပးတာ ျဖစ္တယ္။ Standard ကေတာ့ Bad Sector ေတြကုိ မစစ္ေပးပါဘူး။ ေကာင္းတာက Surface Test ႏွင့္စစ္တာ ပိုေကာင္းပါတယ္။ ပိုေသခ်ာတာေပါ့။ Standard ႏွင့္ စစ္တာက မေသခ်ာဘူး မဟုတ္ပါဘူး။ Surface Test က က်ေတာ့ Hard disk ေပၚက Bad Sector ေတြကိုပါ စစ္ေပးေတာ့ အဲ့ဒီ Surface Test ကို Run လုိက္ၿပီဆိုတာနဲ႔ မိမိရဲ႕ကြန္ပ်ဴတာ Hard Disk မွာ ေကာင္းသြားမွာ ျဖစ္ပါတယ္။ ဒါေပမယ့္ Surface Test ႏွင့္ စစ္တာက အခ်ိန္ေတာ့ ပိုၾကာပါတယ္။
အေပၚမွာ ေျပာခဲ့သလိုပါပဲ Norton Disk Doctor မွာ Scandisk ႏွင့္ သေဘာတရား အတူတူပါပဲ။ ႏွစ္ခုစလံုးက Hard Disk ကို စစ္ေဆးတာ ျဖစ္တယ္။ ဒါေပမယ့္ Scandisk ကေတာ့ Windows မွာ တစ္ခါတည္း ပါလာတာျဖစ္တယ္။ Windows တင္လုိက္တာႏွင့္ တစ္ခါတည္း ပူးတြဲပါလာၿပီးသား ျဖစ္တယ္။ Norton Disk Doctor ကက်ေတာ့ Third Party Software တစ္ခု ျဖစ္တယ္။ သူ႔ကို သီးသန္႔ Install လုပ္ၿပီးေတာ့မွ သံုးရတာ ျဖစ္တယ္။
ဒါေပမယ့္ Scandisk ကုိ Norton Disk Doctor ႏွင့္ ယွဥ္လိုက္ရင္ ကြာျခားတဲ့ အခ်က္ေတြေတာ့ နည္းနည္း႐ွိပါတယ္။ ေျပာရမယ္ဆိုရင္ Norton Disk Doctor ရဲ႕ အားသာခ်က္ေတြေပ့ါ။ ဒီမွာေတာ့ Norton Disk Doctor ႏွင့္ပဲ စစ္ျပပါမယ္။
မိမိရဲ႕ ကြန္ပ်ဴတာ Hard disk ကို စစ္ေဆးတဲ့အခါမွာ Norton Disk Doctor ကို ကြန္ပ်ဴတာမွာ Run တဲ့အခါႏွင့္ Scandisk ကို Run တာႏွင့္စာရင္ Norton Disk Doctor ႏွင့္ စစ္တာက ပိုျမန္ပါတယ္။ အခ်ိန္ကုန္သက္သာတာေပါ့။
ေနာက္တစ္ခ်က္က ဒီ Norton Disk Doctor ဆိုတဲ့ Third Party Software ကို သံုးျခင္းအားျဖင့္ ကြန္ပ်ဴတာ Hard Disk ကို စစ္ေဆးတဲ့အခါမွာ Hard disk ေပၚက Bad Setter ေတြကို ေသေသခ်ာခ်ာ စစ္ေဆးေပးတာျဖစ္တယ္။ ဆုိလုိတာက တကယ္လို႔ မိမိရဲ႕ Hard Disk ကုိ စစ္လိုက္တဲ့အခါမွာ အဲ့ဒီ Bad Sector ဟာ စစ္လို႔မရေတာ့ဘူးဆိုရင္ေတာင္မွ ဒီ Norton Disk Doctor ဟာ အဲ့ဒီ Bad Sector ကို မရမက ရေအာင္စစ္ေဆးတာ ျဖစ္တယ္။ ဒါဟာ ဒီ Norton Disk Doctor ရဲ႕ အားသာခ်က္ပဲ ျဖစ္တယ္။ Scandisk ဆိုရင္ေတာ့ စစ္လိုက္လို႔ တကယ္လို႔ မရေတာ့ဘူးဆိုရင္ျဖင့္ အဲ့ဒီ Hard Disk ေပၚက Bad Sector ကို မစစ္ေဆးေတာ့ဘဲႏွင့္ ေက်ာ္ခ်သြားမွာ ျဖစ္တယ္။ Norton Disk Doctor ကေတာ့ မရရေအာင္ စစ္ေဆးေပးပါတယ္။
ေနာက္ၿပီးေတာ့ အဲ့ဒီ စစ္ေဆးလိုက္တဲ့ Bad Sector ေတြေပၚမွာလည္း ေနာက္ထပ္ File ေတြ၊ Folder ေတြ ထပ္ၿပီးေတာ့ မေရးရေတာ့ေအာင္ အဲ့ဒီ Bad Sector ေတြကိုိ သပ္သပ္ဖယ္ထားလိုက္သလို ပံုစံမ်ိဳးႏွင့္လဲ လုပ္ေပးပါတယ္။ ဒါဆို ေနာက္ထပ္ Hard Disk မွာ File ေတြ၊ Folder ေတြကိုေရးတဲ့အခါမွာ အဲ့ဒီ Bad Sector ေတြေပၚမွာ မေရးေတာ့ပါဘူး။ ဒါဆို File ေတြ Folder ေတြဟာ Bad Sector ေပၚ ေရာက္သြားလို႔ ပ်က္သြားတာတုိ႕၊ ေပ်ာက္သြားတာတို႔ မျဖစ္ေတာ့ဘူးေပါ့။
ၿပီးေတာ့ Hard Disk ေပၚမွာ တစ္ေန႔ၿပီးတစ္ေန႔ အသံုးျပဳထားေသာ File ေတြ Folder ေတြဟာ Hard Disk ေပၚမွာ အမ်ားႀကီးပါပဲ။ ေျပာရမယ္ဆိုရင္ေတာ့ ျပန္႔ႀကဲေနတာပဲေပါ့။ အဲ့ဒီ Hard Disk ေပၚမွာ ျပန္႔ႀကဲေနေသာ File ေတြ Folder ေတြကို ဒီ Norton Disk Doctor ကို Run ေပးျခင္းအားျဖင့္ ျပန္ၿပီးေတာ့ သပ္သပ္ရပ္ရပ္ျဖစ္ေအာင္ ျပန္စီေပးတာ ျဖစ္တယ္။ အဲ့သလိုမ်ိဳး File ေတြ Folder ေတြကို ျပန္စီေပးတဲ့အခါမွာ ဒီ Norton Disk Doctor ဟာ ပိုၿပီးေတာ့ ေကာင္းေကာင္းျပန္စီေပးႏုိင္ပါတယ္။ ေျပာရမယ္ဆိုရင္ Scandisk ကို Run ေပးတာထက္ ဒီ Norton Disk Doctor ကို Run ေပးလုိက္ျခင္းဟာ မိမိ Hard disk ေပၚမွာ ျပန္႔ႀကဲေနေသာ File ေတြ Folder ေတြကို ျပန္ၿပီးေတာ့ စီစီရီရီ သူ႔ေနရာနဲ႔သူ ျပန္ျဖစ္သြားပါတယ္။
အဲ့ဒါေတြအျပင္ ဒီ Norton Disk Doctor ကို သံုးေပးလိုက္မယ္ဆိုရင္ မိမိအသံုုးျပဳေနေသာ ကြန္ပ်ဴတာရဲ႕ Hard Disk ေပၚက Loss Cluster ေတြကုိလည္း ေလွ်ာ့ခ်ေပးႏိုင္ပါတယ္။ Hard Disk မွာ Data ေတြကို သိမ္းတဲ့အခါမွာ Cluster အလုိက္ပဲ သိမ္းတာဆိုေတာ့ အဲ့ဒီမွာ မသိမ္းရပဲ ဆံုး႐ံႈးသြားတဲ့ေနရာေတြကို Loss Cluster လို႔ေခၚတာ ျဖစ္တယ္။ ဘယ္လိုမ်ိဳးလဲဆိုေတာ့ ဥပမာဗ်ာ... မိမိရဲ႕ Hard Disk မွာ Cluster တစ္ခုဟာ 54 MHz ရွိတယ္ ဆိုပါစို႔။ ဒါဆိုရင္ မိမိက File တစ္ခုကို အသံုးျပဳလုိက္ၿပီးေတာ့ Save လုပ္လုိက္ၿပီဆိုရင္ အဲ့ဒီ File Size ဟာ 42 MHz ပဲ ႐ွိတယ္။ အေပၚမွာ ေျပာခဲ့တယ္ေလ။ Hard disk မွာ Data ေတြသိမ္းတဲ့အခါ Cluster အလုိက္ပဲ သိမ္းတယ္လို႔ပါ။ ဒီေတာ့အခုေျပာတဲ့ Hard Disk Cluster Size ႏွင့္ File Size ကို ၾကည့္မယ္ဆိုရင္ အဲ့ဒီ Cluster Size က 54 MHz ျဖစ္ၿပီးေတာ ့File Size က 42 MHz ပဲ႐ွိတာဆိုေတာ့ ဘယ္ေလာက္ကြာေနသလဲ။ Cluster Size ျဖစ္တဲ့ 54 ကေနၿပီးေတာ့ File Size ျဖစ္တဲ့ 42 ကိုႏႈတ္လိုက္ရင္ က်န္တဲ့ အၾကြင္းဟာ Loss Cluster ျဖစ္တယ္။ ဒီမွာ Loss Cluster က ဘယ္ေလာက္က်န္လဲဆိုေတာ့ 12 MHz က်န္တယ္။ ဒီေတာ့ ဒီ က်န္တဲ့ 12 ဟာ Hard Disk မွာ ဆံုး႐ံႈးသြားေသာ ေနရာေလးျဖစ္တယ္။ ေနာက္တစ္ခါ ေနာက္တစ္ File ကုိ Hard Disk မွာ ထပ္ၿပီးေတာ့ Save လုပ္မယ္ဆိုရင္ Hard disk မွာ အခုနက File သိမ္းလို႔က်န္ေနတဲ့ Cluster မွာ ထပ္ၿပီးေတာ့ မသိမ္းေတာ့ဘူး။ ေနာက္ထပ္ Cluster တစ္ခုမွာပဲ ထပ္သိမ္းတာဆိုေတာ့ ေနာက္တစ္ File ကလည္း အဲ့ဒီ လုိပဲ Loss Cluster က်န္ေနမယ္ဆိုရင္ အားလံုးစုလိုက္မယ္ဆိုရင္ Hard disk မွာ ဆံုး႐ံႈးသြားေသာ Loss Cluster ေတြမ်ားေနမွာေပါ့။ ဒါဟာဆိုရင္ Hard disk ရဲ႕ Space ေတြကို သက္သက္မဲ့ေနရာ ပုပ္ေစတာေပါ့။
ဒီေတာ့ ဒီ Norton Disk Doctor ကို မိမိ ရဲ႕ ကြန္ပ်ဴတာမွာ Run ေပးလုိက္ျခင္းအားျဖင့္ အဲ့ဒီ Loss Cluster ေတြ အရမ္းမ်ားေနတာကို ေလွ်ာ့ခ်ေပးႏုိင္ပါလိမ့္မယ္။ ဒါဟာဆိုရင္လည္း Norton Disk Doctor ရဲ႕ ေကာင္းတဲ့အခ်က္တစ္ခုပါပဲ။
Norton Disk Doctor ကုိ Scandisk ႏွင့္ ယွဥ္လိုက္ရင္ အေပၚမွာေျပာခဲ့တဲ့ ကြာျခားခ်က္ေလးေတာ့ နည္းနည္း႐ွိပါတယ္။ ဒါေၾကာင့္ ဒီေနရာမွာ Scandisk ကိုအသံုးျပဳမျပေတာ့ပဲ Norton Disk Doctor ကိုပဲ အသံုးျပဳတတ္ေအာင္ သင္ျပေပးမွာ ျဖစ္တယ္။
ဒီေတာ့ Norton Disk Doctor ဆိုတာ ဘာလဲဆိုတာကို သိမယ္ေနာ္။ သူ႔ရဲ႕ အားသာခ်က္ေတြကိုလည္း သိၿပီးၿပီဆိုေတာ့ Norton Disk Doctor ကို ကိုယ့္ရဲ႕ ကြန္ပ်ဴတာမွာ ဘယ္လုိ Run မလဲဆိုတာကိုလဲ သိဖို႔လုိတယ္။ ဟုတ္ၿပီ ဒီေတာ့ကာ Norton Disk Doctor ကိုဘယ္လုိ Run မလဲဆိုတာကိုပါ ဆက္ေလ့လာရေအာင္ေနာ္။ တစ္ဆင့္ခ်င္း ေျပာျပသြားမယ္။
ကဲအခု Hard disk ကို Scandisk ကိုမသံုးပဲ Norton Disk Doctor ကို အသံုးျပဳၿပီးေတာ့ စစ္ျပပါ့မယ္။ အရင္ဆံုး Norton Disk Doctor ကို Install လုပ္ၿပီးသား ျဖစ္ရမယ္။ Norton Disk Doctor ကို ဖြင့္လုိက္ပါ။ ပံု (၁) ေလးအတိုင္းေတြ႔ရမွာပါ။

၁။ အဲ့ဒီမွာ မိမိစစ္ခ်င္တဲ့ Drive ကို Select မွတ္ေပးပါ။ ဒါက ကိုယ္စစ္ခ်င္တဲ့ Drive ကိုစစ္မွာ ျဖစ္တယ္။ ဥပမာ-Drive C သို႔မဟုတ္ Drive D ေပါ့။ ဒီေတာ့ မိမိစစ္ခ်င္ေသာ Drive ရဲ႕ေဘးက ေလးေထာင့္ကြက္ေလးမွာ အမွန္ျခစ္ေလး ထည့္ေပးလုိက္ပါ။ အဲ့ဒီ အမွန္ျခစ္ ျခစ္ထားေသာ Drive ကိုပဲ စစ္မွာျဖစ္ပါတယ္။
၂။ Fix Error ကို On လုိက္ပါ။ အမွန္ျခစ္ေလး ျခစ္ထားေပးလုိက္ပါ။ Fix Error ဆိုတာက စစ္လုိက္လို႔ ေတြ႔လာသမွ်ေသာ Error ေတြကို အဲ့ဒီ Fix Error ကို On ထားျခင္းအားျဖင့္ သူ႔ဘာသာသူ Fix လုပ္ေပးသြားမွာ ျဖစ္တယ္။ အကယ္၍မ်ား ၄င္း Fix Error ကို Off လုပ္ထားမယ္ဆိုရင္ Error တစ္ခုခုျဖစ္ရင္ ဘယ္လိုဆက္လုပ္မလဲဆုိၿပီးေတာ့ ေမးပါတယ္။ အဲ့ဒါကို မိမိက တစ္ခုခုလုပ္မေပးမခ်င္း ဆက္မသြားေတာ့ဘူး။ ဒီေတာ့ Fix Error ကို On ထားရင္ေတာ့ ဘာမွကိစၥမ႐ွိဘူး။ သူ႔ဘာသာသူ စစ္ေဆးသြားလိမ့္မယ္။ ေစာင့္ၾကည့္ေနစရာမလုိဘူး။ စစ္ထားရင္းနဲ႔ တစ္ျခားတစ္စံုတစ္ရာကို လုပ္မယ္ဆုိရင္ သြားလုပ္ေနလို႔ရတာေပါ့။ Fix Error ကို Off လုပ္ထားရင္ေတာ့ Error တစ္ခုခုျဖစ္ရင္ လူကေနမွ လုပ္ေပးမွ ဆက္သြားမွာျဖစ္တယ္။ ဒါေၾကာင့္ Fix Error ကို Off ထားရင္ေတာ့ ေသခ်ာတယ္ ထိုင္ေစာင့္ေနရလိမ့္မယ္။
၃။ ဒီေတာ့ Fix Error ကို On ထားေပးၿပီးရင္ Diagnose ကို Click တစ္ခ်က္ႏွိပ္ပါ။

ပံု (၂) ေပၚလာမွာျဖစ္တယ္။အဲ့ဒီ Box ေလးမွာ Checking Partition Table, Checking File Structure ႏွင့္ Checking Free Space ဆိုၿပီးေတာ့ ေတြ႔ရလိမ့္မယ္။ ဒါက Norton Disk Doctor က စစ္ေပးေနတဲ့အခ်က္ေတြ ျဖစ္တယ္။
• Partition Table ကို ေကာင္းမေကာင္း စစ္ေဆးေပးတာ ျဖစ္တယ္။
• ေနာက္ File Structure က File ေတြရဲ႕ အထားအသို ေနရာႏွင့္ ပံုစံကို စစ္ေဆးေပးတာ ျဖစ္တယ္။ File ေတြ သူ႔ေနရာနဲ႔သူ ႐ွိ၊မ႐ွိ စစ္ေပးတာ ျဖစ္တယ္။ ၿပီးရင္ File ေတြကို သူ႔ေနရာနဲ႔သူ သပ္သပ္စီ ျပန္စီေပးပါတယ္။
• ေနာက္တစ္ခုျဖစ္တဲ့ Checking Free Space ကေတာ့ မိမိရဲ႕ Hard Disk မွာ က်န္ေနတဲ့ Free Space ကို စစ္တာ ျဖစ္တယ္။ Free Space ဘယ္ေလာက္ က်န္ေနသလဲ။ အဲ့ဒီ Free Space မွာ Bad Sector ေတြ ေပၚေနသလား။ ေပၚေနရင္ Bad Sector ႐ွိတဲ့ေနရာကို ဖယ္ထားမယ္ေပ့ါ။
အဲ့ဒီ Partition Table, File Structure ႏွင့္ Free Space တို႔ကို စစ္ေဆးေနတဲ့ပံုေလးကေတာ့ အဲ့ဒီ Windows ရဲ႕ ေအာက္နားေလးမွာ အစိမ္းတံုးေလးေတြ သြားေနတာကို ေတြ႔ရမွာပါ။
အကယ္၍မ်ား မိမိကြန္ပ်ဴတာ Hard Disk မွာ Bad Sector ေတြ ေပၚေနရင္ေတာ့ Surface Test ကို စစ္ေဆးတာကို ေတြ႔လိမ့္မယ္။ အကယ္၍ Hard Disk မွာ Bad Sector မ႐ွိဘူးဆိုရင္ေတာ့ ဒီ Surface Test ကို မစစ္ဘဲႏွင့္ ေက်ာ္သြားမွာ ျဖစ္တယ္။ မိမိ အသံုးျပဳေနေသာ Hard Disk မွာ Bad Sector ေပၚေနမယ္ဆိုရင္ မိမိက Data အခ်က္အလက္ေတြကို အသံုးျပဳၿပီးေတာ့ File သိမ္းလုိက္မယ္ဆိုရင္ အဲ့ဒီ Data အခ်က္အလက္ေတြဟာ Hard Disk ေပၚမွာ ႐ွိေနေသာ Bad Sector ေပၚကို ေရာက္သြားမယ္ဆိုရင္ေတာ့ အဲ့ဒီ Data အခ်က္အလက္ေတြဟာ အသံုးျပဳဖို႔ရန္ ျပန္ေခၚတဲ့အခါမွာ ျပန္ေခၚလုိ႔ရေတာ့မွာ မဟုတ္ပါဘူး။ Data ေတြ Loss ျဖစ္သြားတတ္ပါတယ္။ ဒါေၾကာင့္ ဒီ Surface Test စစ္လိုက္မယ္ဆိုလုိ႔႐ွိရင္ အဲ့ဒီ Hard Disk ေပၚက Bad Sector ေတြကို စစ္ေဆးေပးၿပီးတဲ့အခါ ေနာက္တစ္ခါ File ေတြကို သိမ္းတဲ့အခါမွာ အဲ့ဒီ Bad Sector ေပၚမွာ ထပ္မသိမ္းေတာ့ပါဘူ။ Bad Sector မ႐ွိဘူးဆိုရင္ေတာ့ Surface Test ကို စစ္မွာ မဟုတ္ပါဘူး။
၄။ ၿပီးရင္ ပံု (၃) အတုိင္းေတြ႔ရပါလိမ့္မယ္။
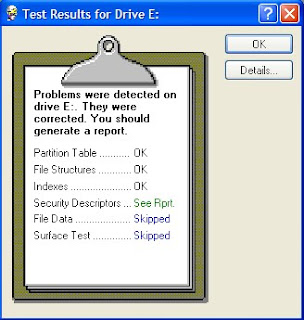
Ok လို႔ေျပာလိုက္ပါ။ ဒါဆို Hard Disk ကို စစ္တာၿပီးသြားၿပီ ျဖစ္တယ္။
အခု Norton Disk Doctor ကို မိမိရဲ႕ ကြန္ပ်ဴတာမွာ အသံုးျပဳတတ္သြားမယ္ေနာ္။ ဒီေတာ့ မိမိရဲ႕စက္မွာ Norton Disk Doctor ကို Run ခ်င္တယ္ဆုိရင္ အခုေျပာျပခဲ့တဲ့ အတုိင္း အသံုးျပဳရမွာ ျဖစ္တယ္။ Scandisk ႏွင့္ Norton Disk Doctor အတူတူပဲ ျဖစ္တယ္။ ဒါေပမယ့္ Norton Disk Doctor မွာ ပို၍ အားသာခ်က္႐ွိတာျဖစ္တဲ့အတြက္ ဒီမွာက Norton Disk Doctor ကို အသံုးျပဳျခင္းနည္းကို ျပေပးတာ ျဖစ္တယ္။ ဒီေတာ့ အခုဒီမွာပဲ Norton Disk Doctor အေၾကာင္းကို အၿပီးသတ္လုိက္ပါတယ္။ ၾကိဳက္ႏွစ္သက္ခဲ႔ရင္ ေအာက္မွာ Portable ေလးကုိ Download ခ်ျပီ လက္ေတြ႕ လုပ္လုိက္ပါ။ (ဆရာမ ေပးပုိ႕ထားတဲ႕ ေမးလ္မ်ားမွ)
Download
အဲ့ဒီ ကိုယ့္ရဲ႕ ကြန္ပ်ဴတာမွာ ျဖစ္ေပၚတတ္ေသာ Error ေတြကို တစ္လတစ္ခါ သုိ႕မဟုတ္ ကိုယ့္ရဲ႕ ကြန္ပ်ဴတာ အသံုးျပဳမႈေပၚ မူတည္ၿပီးေတာ့ ဒီ Norton Disk Doctor ကို Run ေပးမယ္ဆုိရင္ ဒီ Hard Disk မွာ ျဖစ္ေပၚတတ္တဲ့ Error ေတြဟာ ဘာမွမျဖစ္ေတာ့ပါဘူး။ အသံုးျပဳေနရင္းနဲ႔ Error ျပတာေတြ ဘာေတြမျဖစ္ေတာ့ပါဘူး။ Hard Disk ေပၚမွာ Bad Sector ေတြ၊ Pertition Table ေတြ၊ File Structure ေတြႏွင့္ Free Space တို႔ကို စစ္ေဆးတာ ျဖစ္တယ္။ တကယ္ေတာ့ Norton Disk Doctor ဆိုတာ တစ္စံုတစ္ခုေၾကာင့္ ျဖစ္ေပၚလာတဲ့ Hard Disk ေပၚက Error ေတြကို ျပန္ေကာင္းလာေအာင္၊ ကုသေပးလိုက္တာ ျဖစ္တယ္။ သူ႔ရဲ႕နာမည္ကိုက Norton Disk Doctor တဲ့။ Disk မွာ ျဖစ္ေပၚလာတဲ့ အနာေရာဂါေတြ မွန္သမွ်ကို ကုသေပးတဲ့ ဆရာ၀န္ေပါ့။ တကယ္ေတာ့ ဒီ Norton Disk Doctor ဆိုတာ Scandisk ႏွင့္ အတူတူပဲျဖစ္တယ္။
Norton Disk Doctor မွာ အမ်ိဳးအစား(၂)မ်ိဳး ႐ွိတယ္။ Standard ႏွင့္ Surface Test ဆိုၿပီးေတာ့ ျဖစ္တယ္။ Standard ကေတာ့ Standard တစ္ခုပဲ စစ္ေပးမွာ ျဖစ္တယ္။ Surface Test ဆိုရင္ေတာ့ Standard ေရာ Surface Test ေရာ စစ္ေဆးေပးတယ္။ Surface Test လုပ္တယ္ဆိုတာကေတာ့ ကြန္ပ်ဴတာ Hard Disk ေပၚမွာ ျဖစ္တတ္တဲ့ Bad Sector ေတြကို စစ္ေပးတာ ျဖစ္တယ္။ Standard ကေတာ့ Bad Sector ေတြကုိ မစစ္ေပးပါဘူး။ ေကာင္းတာက Surface Test ႏွင့္စစ္တာ ပိုေကာင္းပါတယ္။ ပိုေသခ်ာတာေပါ့။ Standard ႏွင့္ စစ္တာက မေသခ်ာဘူး မဟုတ္ပါဘူး။ Surface Test က က်ေတာ့ Hard disk ေပၚက Bad Sector ေတြကိုပါ စစ္ေပးေတာ့ အဲ့ဒီ Surface Test ကို Run လုိက္ၿပီဆိုတာနဲ႔ မိမိရဲ႕ကြန္ပ်ဴတာ Hard Disk မွာ ေကာင္းသြားမွာ ျဖစ္ပါတယ္။ ဒါေပမယ့္ Surface Test ႏွင့္ စစ္တာက အခ်ိန္ေတာ့ ပိုၾကာပါတယ္။
အေပၚမွာ ေျပာခဲ့သလိုပါပဲ Norton Disk Doctor မွာ Scandisk ႏွင့္ သေဘာတရား အတူတူပါပဲ။ ႏွစ္ခုစလံုးက Hard Disk ကို စစ္ေဆးတာ ျဖစ္တယ္။ ဒါေပမယ့္ Scandisk ကေတာ့ Windows မွာ တစ္ခါတည္း ပါလာတာျဖစ္တယ္။ Windows တင္လုိက္တာႏွင့္ တစ္ခါတည္း ပူးတြဲပါလာၿပီးသား ျဖစ္တယ္။ Norton Disk Doctor ကက်ေတာ့ Third Party Software တစ္ခု ျဖစ္တယ္။ သူ႔ကို သီးသန္႔ Install လုပ္ၿပီးေတာ့မွ သံုးရတာ ျဖစ္တယ္။
ဒါေပမယ့္ Scandisk ကုိ Norton Disk Doctor ႏွင့္ ယွဥ္လိုက္ရင္ ကြာျခားတဲ့ အခ်က္ေတြေတာ့ နည္းနည္း႐ွိပါတယ္။ ေျပာရမယ္ဆိုရင္ Norton Disk Doctor ရဲ႕ အားသာခ်က္ေတြေပ့ါ။ ဒီမွာေတာ့ Norton Disk Doctor ႏွင့္ပဲ စစ္ျပပါမယ္။
မိမိရဲ႕ ကြန္ပ်ဴတာ Hard disk ကို စစ္ေဆးတဲ့အခါမွာ Norton Disk Doctor ကို ကြန္ပ်ဴတာမွာ Run တဲ့အခါႏွင့္ Scandisk ကို Run တာႏွင့္စာရင္ Norton Disk Doctor ႏွင့္ စစ္တာက ပိုျမန္ပါတယ္။ အခ်ိန္ကုန္သက္သာတာေပါ့။
ေနာက္တစ္ခ်က္က ဒီ Norton Disk Doctor ဆိုတဲ့ Third Party Software ကို သံုးျခင္းအားျဖင့္ ကြန္ပ်ဴတာ Hard Disk ကို စစ္ေဆးတဲ့အခါမွာ Hard disk ေပၚက Bad Setter ေတြကို ေသေသခ်ာခ်ာ စစ္ေဆးေပးတာျဖစ္တယ္။ ဆုိလုိတာက တကယ္လို႔ မိမိရဲ႕ Hard Disk ကုိ စစ္လိုက္တဲ့အခါမွာ အဲ့ဒီ Bad Sector ဟာ စစ္လို႔မရေတာ့ဘူးဆိုရင္ေတာင္မွ ဒီ Norton Disk Doctor ဟာ အဲ့ဒီ Bad Sector ကို မရမက ရေအာင္စစ္ေဆးတာ ျဖစ္တယ္။ ဒါဟာ ဒီ Norton Disk Doctor ရဲ႕ အားသာခ်က္ပဲ ျဖစ္တယ္။ Scandisk ဆိုရင္ေတာ့ စစ္လိုက္လို႔ တကယ္လို႔ မရေတာ့ဘူးဆိုရင္ျဖင့္ အဲ့ဒီ Hard Disk ေပၚက Bad Sector ကို မစစ္ေဆးေတာ့ဘဲႏွင့္ ေက်ာ္ခ်သြားမွာ ျဖစ္တယ္။ Norton Disk Doctor ကေတာ့ မရရေအာင္ စစ္ေဆးေပးပါတယ္။
ေနာက္ၿပီးေတာ့ အဲ့ဒီ စစ္ေဆးလိုက္တဲ့ Bad Sector ေတြေပၚမွာလည္း ေနာက္ထပ္ File ေတြ၊ Folder ေတြ ထပ္ၿပီးေတာ့ မေရးရေတာ့ေအာင္ အဲ့ဒီ Bad Sector ေတြကိုိ သပ္သပ္ဖယ္ထားလိုက္သလို ပံုစံမ်ိဳးႏွင့္လဲ လုပ္ေပးပါတယ္။ ဒါဆို ေနာက္ထပ္ Hard Disk မွာ File ေတြ၊ Folder ေတြကိုေရးတဲ့အခါမွာ အဲ့ဒီ Bad Sector ေတြေပၚမွာ မေရးေတာ့ပါဘူး။ ဒါဆို File ေတြ Folder ေတြဟာ Bad Sector ေပၚ ေရာက္သြားလို႔ ပ်က္သြားတာတုိ႕၊ ေပ်ာက္သြားတာတို႔ မျဖစ္ေတာ့ဘူးေပါ့။
ၿပီးေတာ့ Hard Disk ေပၚမွာ တစ္ေန႔ၿပီးတစ္ေန႔ အသံုးျပဳထားေသာ File ေတြ Folder ေတြဟာ Hard Disk ေပၚမွာ အမ်ားႀကီးပါပဲ။ ေျပာရမယ္ဆိုရင္ေတာ့ ျပန္႔ႀကဲေနတာပဲေပါ့။ အဲ့ဒီ Hard Disk ေပၚမွာ ျပန္႔ႀကဲေနေသာ File ေတြ Folder ေတြကို ဒီ Norton Disk Doctor ကို Run ေပးျခင္းအားျဖင့္ ျပန္ၿပီးေတာ့ သပ္သပ္ရပ္ရပ္ျဖစ္ေအာင္ ျပန္စီေပးတာ ျဖစ္တယ္။ အဲ့သလိုမ်ိဳး File ေတြ Folder ေတြကို ျပန္စီေပးတဲ့အခါမွာ ဒီ Norton Disk Doctor ဟာ ပိုၿပီးေတာ့ ေကာင္းေကာင္းျပန္စီေပးႏုိင္ပါတယ္။ ေျပာရမယ္ဆိုရင္ Scandisk ကို Run ေပးတာထက္ ဒီ Norton Disk Doctor ကို Run ေပးလုိက္ျခင္းဟာ မိမိ Hard disk ေပၚမွာ ျပန္႔ႀကဲေနေသာ File ေတြ Folder ေတြကို ျပန္ၿပီးေတာ့ စီစီရီရီ သူ႔ေနရာနဲ႔သူ ျပန္ျဖစ္သြားပါတယ္။
အဲ့ဒါေတြအျပင္ ဒီ Norton Disk Doctor ကို သံုးေပးလိုက္မယ္ဆိုရင္ မိမိအသံုုးျပဳေနေသာ ကြန္ပ်ဴတာရဲ႕ Hard Disk ေပၚက Loss Cluster ေတြကုိလည္း ေလွ်ာ့ခ်ေပးႏိုင္ပါတယ္။ Hard Disk မွာ Data ေတြကို သိမ္းတဲ့အခါမွာ Cluster အလုိက္ပဲ သိမ္းတာဆိုေတာ့ အဲ့ဒီမွာ မသိမ္းရပဲ ဆံုး႐ံႈးသြားတဲ့ေနရာေတြကို Loss Cluster လို႔ေခၚတာ ျဖစ္တယ္။ ဘယ္လိုမ်ိဳးလဲဆိုေတာ့ ဥပမာဗ်ာ... မိမိရဲ႕ Hard Disk မွာ Cluster တစ္ခုဟာ 54 MHz ရွိတယ္ ဆိုပါစို႔။ ဒါဆိုရင္ မိမိက File တစ္ခုကို အသံုးျပဳလုိက္ၿပီးေတာ့ Save လုပ္လုိက္ၿပီဆိုရင္ အဲ့ဒီ File Size ဟာ 42 MHz ပဲ ႐ွိတယ္။ အေပၚမွာ ေျပာခဲ့တယ္ေလ။ Hard disk မွာ Data ေတြသိမ္းတဲ့အခါ Cluster အလုိက္ပဲ သိမ္းတယ္လို႔ပါ။ ဒီေတာ့အခုေျပာတဲ့ Hard Disk Cluster Size ႏွင့္ File Size ကို ၾကည့္မယ္ဆိုရင္ အဲ့ဒီ Cluster Size က 54 MHz ျဖစ္ၿပီးေတာ ့File Size က 42 MHz ပဲ႐ွိတာဆိုေတာ့ ဘယ္ေလာက္ကြာေနသလဲ။ Cluster Size ျဖစ္တဲ့ 54 ကေနၿပီးေတာ့ File Size ျဖစ္တဲ့ 42 ကိုႏႈတ္လိုက္ရင္ က်န္တဲ့ အၾကြင္းဟာ Loss Cluster ျဖစ္တယ္။ ဒီမွာ Loss Cluster က ဘယ္ေလာက္က်န္လဲဆိုေတာ့ 12 MHz က်န္တယ္။ ဒီေတာ့ ဒီ က်န္တဲ့ 12 ဟာ Hard Disk မွာ ဆံုး႐ံႈးသြားေသာ ေနရာေလးျဖစ္တယ္။ ေနာက္တစ္ခါ ေနာက္တစ္ File ကုိ Hard Disk မွာ ထပ္ၿပီးေတာ့ Save လုပ္မယ္ဆိုရင္ Hard disk မွာ အခုနက File သိမ္းလို႔က်န္ေနတဲ့ Cluster မွာ ထပ္ၿပီးေတာ့ မသိမ္းေတာ့ဘူး။ ေနာက္ထပ္ Cluster တစ္ခုမွာပဲ ထပ္သိမ္းတာဆိုေတာ့ ေနာက္တစ္ File ကလည္း အဲ့ဒီ လုိပဲ Loss Cluster က်န္ေနမယ္ဆိုရင္ အားလံုးစုလိုက္မယ္ဆိုရင္ Hard disk မွာ ဆံုး႐ံႈးသြားေသာ Loss Cluster ေတြမ်ားေနမွာေပါ့။ ဒါဟာဆိုရင္ Hard disk ရဲ႕ Space ေတြကို သက္သက္မဲ့ေနရာ ပုပ္ေစတာေပါ့။
ဒီေတာ့ ဒီ Norton Disk Doctor ကို မိမိ ရဲ႕ ကြန္ပ်ဴတာမွာ Run ေပးလုိက္ျခင္းအားျဖင့္ အဲ့ဒီ Loss Cluster ေတြ အရမ္းမ်ားေနတာကို ေလွ်ာ့ခ်ေပးႏုိင္ပါလိမ့္မယ္။ ဒါဟာဆိုရင္လည္း Norton Disk Doctor ရဲ႕ ေကာင္းတဲ့အခ်က္တစ္ခုပါပဲ။
Norton Disk Doctor ကုိ Scandisk ႏွင့္ ယွဥ္လိုက္ရင္ အေပၚမွာေျပာခဲ့တဲ့ ကြာျခားခ်က္ေလးေတာ့ နည္းနည္း႐ွိပါတယ္။ ဒါေၾကာင့္ ဒီေနရာမွာ Scandisk ကိုအသံုးျပဳမျပေတာ့ပဲ Norton Disk Doctor ကိုပဲ အသံုးျပဳတတ္ေအာင္ သင္ျပေပးမွာ ျဖစ္တယ္။
ဒီေတာ့ Norton Disk Doctor ဆိုတာ ဘာလဲဆိုတာကို သိမယ္ေနာ္။ သူ႔ရဲ႕ အားသာခ်က္ေတြကိုလည္း သိၿပီးၿပီဆိုေတာ့ Norton Disk Doctor ကို ကိုယ့္ရဲ႕ ကြန္ပ်ဴတာမွာ ဘယ္လုိ Run မလဲဆိုတာကိုလဲ သိဖို႔လုိတယ္။ ဟုတ္ၿပီ ဒီေတာ့ကာ Norton Disk Doctor ကိုဘယ္လုိ Run မလဲဆိုတာကိုပါ ဆက္ေလ့လာရေအာင္ေနာ္။ တစ္ဆင့္ခ်င္း ေျပာျပသြားမယ္။
ကဲအခု Hard disk ကို Scandisk ကိုမသံုးပဲ Norton Disk Doctor ကို အသံုးျပဳၿပီးေတာ့ စစ္ျပပါ့မယ္။ အရင္ဆံုး Norton Disk Doctor ကို Install လုပ္ၿပီးသား ျဖစ္ရမယ္။ Norton Disk Doctor ကို ဖြင့္လုိက္ပါ။ ပံု (၁) ေလးအတိုင္းေတြ႔ရမွာပါ။

၁။ အဲ့ဒီမွာ မိမိစစ္ခ်င္တဲ့ Drive ကို Select မွတ္ေပးပါ။ ဒါက ကိုယ္စစ္ခ်င္တဲ့ Drive ကိုစစ္မွာ ျဖစ္တယ္။ ဥပမာ-Drive C သို႔မဟုတ္ Drive D ေပါ့။ ဒီေတာ့ မိမိစစ္ခ်င္ေသာ Drive ရဲ႕ေဘးက ေလးေထာင့္ကြက္ေလးမွာ အမွန္ျခစ္ေလး ထည့္ေပးလုိက္ပါ။ အဲ့ဒီ အမွန္ျခစ္ ျခစ္ထားေသာ Drive ကိုပဲ စစ္မွာျဖစ္ပါတယ္။
၂။ Fix Error ကို On လုိက္ပါ။ အမွန္ျခစ္ေလး ျခစ္ထားေပးလုိက္ပါ။ Fix Error ဆိုတာက စစ္လုိက္လို႔ ေတြ႔လာသမွ်ေသာ Error ေတြကို အဲ့ဒီ Fix Error ကို On ထားျခင္းအားျဖင့္ သူ႔ဘာသာသူ Fix လုပ္ေပးသြားမွာ ျဖစ္တယ္။ အကယ္၍မ်ား ၄င္း Fix Error ကို Off လုပ္ထားမယ္ဆိုရင္ Error တစ္ခုခုျဖစ္ရင္ ဘယ္လိုဆက္လုပ္မလဲဆုိၿပီးေတာ့ ေမးပါတယ္။ အဲ့ဒါကို မိမိက တစ္ခုခုလုပ္မေပးမခ်င္း ဆက္မသြားေတာ့ဘူး။ ဒီေတာ့ Fix Error ကို On ထားရင္ေတာ့ ဘာမွကိစၥမ႐ွိဘူး။ သူ႔ဘာသာသူ စစ္ေဆးသြားလိမ့္မယ္။ ေစာင့္ၾကည့္ေနစရာမလုိဘူး။ စစ္ထားရင္းနဲ႔ တစ္ျခားတစ္စံုတစ္ရာကို လုပ္မယ္ဆုိရင္ သြားလုပ္ေနလို႔ရတာေပါ့။ Fix Error ကို Off လုပ္ထားရင္ေတာ့ Error တစ္ခုခုျဖစ္ရင္ လူကေနမွ လုပ္ေပးမွ ဆက္သြားမွာျဖစ္တယ္။ ဒါေၾကာင့္ Fix Error ကို Off ထားရင္ေတာ့ ေသခ်ာတယ္ ထိုင္ေစာင့္ေနရလိမ့္မယ္။
၃။ ဒီေတာ့ Fix Error ကို On ထားေပးၿပီးရင္ Diagnose ကို Click တစ္ခ်က္ႏွိပ္ပါ။

ပံု (၂) ေပၚလာမွာျဖစ္တယ္။အဲ့ဒီ Box ေလးမွာ Checking Partition Table, Checking File Structure ႏွင့္ Checking Free Space ဆိုၿပီးေတာ့ ေတြ႔ရလိမ့္မယ္။ ဒါက Norton Disk Doctor က စစ္ေပးေနတဲ့အခ်က္ေတြ ျဖစ္တယ္။
• Partition Table ကို ေကာင္းမေကာင္း စစ္ေဆးေပးတာ ျဖစ္တယ္။
• ေနာက္ File Structure က File ေတြရဲ႕ အထားအသို ေနရာႏွင့္ ပံုစံကို စစ္ေဆးေပးတာ ျဖစ္တယ္။ File ေတြ သူ႔ေနရာနဲ႔သူ ႐ွိ၊မ႐ွိ စစ္ေပးတာ ျဖစ္တယ္။ ၿပီးရင္ File ေတြကို သူ႔ေနရာနဲ႔သူ သပ္သပ္စီ ျပန္စီေပးပါတယ္။
• ေနာက္တစ္ခုျဖစ္တဲ့ Checking Free Space ကေတာ့ မိမိရဲ႕ Hard Disk မွာ က်န္ေနတဲ့ Free Space ကို စစ္တာ ျဖစ္တယ္။ Free Space ဘယ္ေလာက္ က်န္ေနသလဲ။ အဲ့ဒီ Free Space မွာ Bad Sector ေတြ ေပၚေနသလား။ ေပၚေနရင္ Bad Sector ႐ွိတဲ့ေနရာကို ဖယ္ထားမယ္ေပ့ါ။
အဲ့ဒီ Partition Table, File Structure ႏွင့္ Free Space တို႔ကို စစ္ေဆးေနတဲ့ပံုေလးကေတာ့ အဲ့ဒီ Windows ရဲ႕ ေအာက္နားေလးမွာ အစိမ္းတံုးေလးေတြ သြားေနတာကို ေတြ႔ရမွာပါ။
အကယ္၍မ်ား မိမိကြန္ပ်ဴတာ Hard Disk မွာ Bad Sector ေတြ ေပၚေနရင္ေတာ့ Surface Test ကို စစ္ေဆးတာကို ေတြ႔လိမ့္မယ္။ အကယ္၍ Hard Disk မွာ Bad Sector မ႐ွိဘူးဆိုရင္ေတာ့ ဒီ Surface Test ကို မစစ္ဘဲႏွင့္ ေက်ာ္သြားမွာ ျဖစ္တယ္။ မိမိ အသံုးျပဳေနေသာ Hard Disk မွာ Bad Sector ေပၚေနမယ္ဆိုရင္ မိမိက Data အခ်က္အလက္ေတြကို အသံုးျပဳၿပီးေတာ့ File သိမ္းလုိက္မယ္ဆိုရင္ အဲ့ဒီ Data အခ်က္အလက္ေတြဟာ Hard Disk ေပၚမွာ ႐ွိေနေသာ Bad Sector ေပၚကို ေရာက္သြားမယ္ဆိုရင္ေတာ့ အဲ့ဒီ Data အခ်က္အလက္ေတြဟာ အသံုးျပဳဖို႔ရန္ ျပန္ေခၚတဲ့အခါမွာ ျပန္ေခၚလုိ႔ရေတာ့မွာ မဟုတ္ပါဘူး။ Data ေတြ Loss ျဖစ္သြားတတ္ပါတယ္။ ဒါေၾကာင့္ ဒီ Surface Test စစ္လိုက္မယ္ဆိုလုိ႔႐ွိရင္ အဲ့ဒီ Hard Disk ေပၚက Bad Sector ေတြကို စစ္ေဆးေပးၿပီးတဲ့အခါ ေနာက္တစ္ခါ File ေတြကို သိမ္းတဲ့အခါမွာ အဲ့ဒီ Bad Sector ေပၚမွာ ထပ္မသိမ္းေတာ့ပါဘူ။ Bad Sector မ႐ွိဘူးဆိုရင္ေတာ့ Surface Test ကို စစ္မွာ မဟုတ္ပါဘူး။
၄။ ၿပီးရင္ ပံု (၃) အတုိင္းေတြ႔ရပါလိမ့္မယ္။
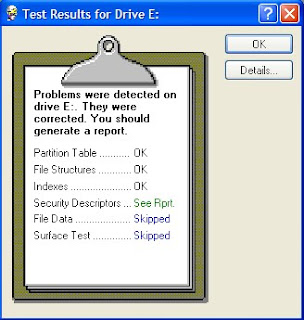
Ok လို႔ေျပာလိုက္ပါ။ ဒါဆို Hard Disk ကို စစ္တာၿပီးသြားၿပီ ျဖစ္တယ္။
အခု Norton Disk Doctor ကို မိမိရဲ႕ ကြန္ပ်ဴတာမွာ အသံုးျပဳတတ္သြားမယ္ေနာ္။ ဒီေတာ့ မိမိရဲ႕စက္မွာ Norton Disk Doctor ကို Run ခ်င္တယ္ဆုိရင္ အခုေျပာျပခဲ့တဲ့ အတုိင္း အသံုးျပဳရမွာ ျဖစ္တယ္။ Scandisk ႏွင့္ Norton Disk Doctor အတူတူပဲ ျဖစ္တယ္။ ဒါေပမယ့္ Norton Disk Doctor မွာ ပို၍ အားသာခ်က္႐ွိတာျဖစ္တဲ့အတြက္ ဒီမွာက Norton Disk Doctor ကို အသံုးျပဳျခင္းနည္းကို ျပေပးတာ ျဖစ္တယ္။ ဒီေတာ့ အခုဒီမွာပဲ Norton Disk Doctor အေၾကာင္းကို အၿပီးသတ္လုိက္ပါတယ္။ ၾကိဳက္ႏွစ္သက္ခဲ႔ရင္ ေအာက္မွာ Portable ေလးကုိ Download ခ်ျပီ လက္ေတြ႕ လုပ္လုိက္ပါ။ (ဆရာမ ေပးပုိ႕ထားတဲ႕ ေမးလ္မ်ားမွ)
Download





Software က ၂၀၁၀ မရႏုိင္ဘူးလာခင္ဗ်ာ ။ ရရင္ တင္ေပးပါအုံး ေက်းဇူးတင္ပါတယ္။
ReplyDeleteINSTALL FILE ေလး၇ွိ၇င္ တင္ေပးပါဦး။
ReplyDeleteSoftware က တင္ေပးျပီးသာျဖစ္ပါတယ္။ Download ဆုိတာ ေပးထားပါတယ္။“
ReplyDeleteကၽႊန္ေတာ္စက္မွာ recycle bin virus ထိေနတယ္ သတ္နည္းေလးေပးပါအုန္း အကို straybird07@gmail.com
ReplyDelete$recycle Bin & Desktop.ini ႏွင္႔ System volume information က partitions အားလုုံးကုိ ေပၚေနတာဆုိရင္ အဲ႕ဒါ virus မဟုတ္ပါဘူး ။ hidden Files ကုိ Show လုပ္ထားလုိ႕ ျဖစ္ပါမည္။ ဒါေၾကာင္႔ Folder option >> View >> Do not show hidden files ကုိ click ထားလုိက္ပါ။ ဒါက ကၽြန္ေတာ္ ထင္တာကုိ ေျပာတာပါ။ အဲ႕ဒီလုိမဟုတ္ဘဲ virus တကယ္ကုိက္ေနျပီဆုိရင္ System restore ကုိ Turn off လုပ္ေပးပါ။ ျပီးရင္ http://www.superantispyware.com/ နဲ႕ စစ္ေဆးေပးပါ..။
ReplyDelete$recycle bin ဆိုျပီးေတာ့ ပါေတးရွင္းေလးခုလံုးမွာ ရွိေနတာပါ ဒီအတိုင္းၾကည့္ရင္ေတာ့ မျမင္ရပါဘူး wina ကိုဖြင့္ၾကည့္ေတာ့မွ ေတြ႔ရတာပါ ကၽႊန္ေတာ္စက္ ၂လံုးလံုးမွာျဖစ္ေနတာပါ အကို ျပီးေတာ့ kasparkey ကိုလဲ 3user သံုးထားတာပါ ဒါလဲမရပါဘူး။ ကၽြန္ေတာ္ေမးပို႔လိုက္မယ္ဗ်ာ ဓာတ္ပံုကို။ တခါတေလ c,d,e,f ပါေတးရွင္းတခုခ်င္းဆီကို လိုက္ၾကည့္ရင္ autorun.ini ဆိုတဲ့ ဖိုင္လဲေတြ႔ေနတယ္ ဒါေပမယ့္ ဖိုင္ကေတာ့ 0kb ပါ ကူရွာေပးပါအုန္းေနာ္ အကို ေက်းဇူးပါဘဲ
ReplyDeletedownload file ကခ်လို႕မရဘူးခင္ဗ်ာ႕ကူညီပါဦး
ReplyDeletehttp://www.mediafire.com/?5msok5i92h0 ဒီမွာ ေဒါင္းလုိက္ပါ အကုိ
ReplyDeleteေက်းဇူးတင္လွ်က္ပါ..ဆက္လက္အားေပသြားပါ႕မယ္ခင္ဗ်ာ...:P
ReplyDeletehttp://search.4shared.com/q/1/Norton%20Disk%20Doctor?suggested
ReplyDeleteNorton Disk Doctor မရွိေတာ့ဘူးဗ်ာ။ ရွိရင္ ဆက္တင္ေပးပါဦးအစ္ကုိေရ။
ReplyDelete